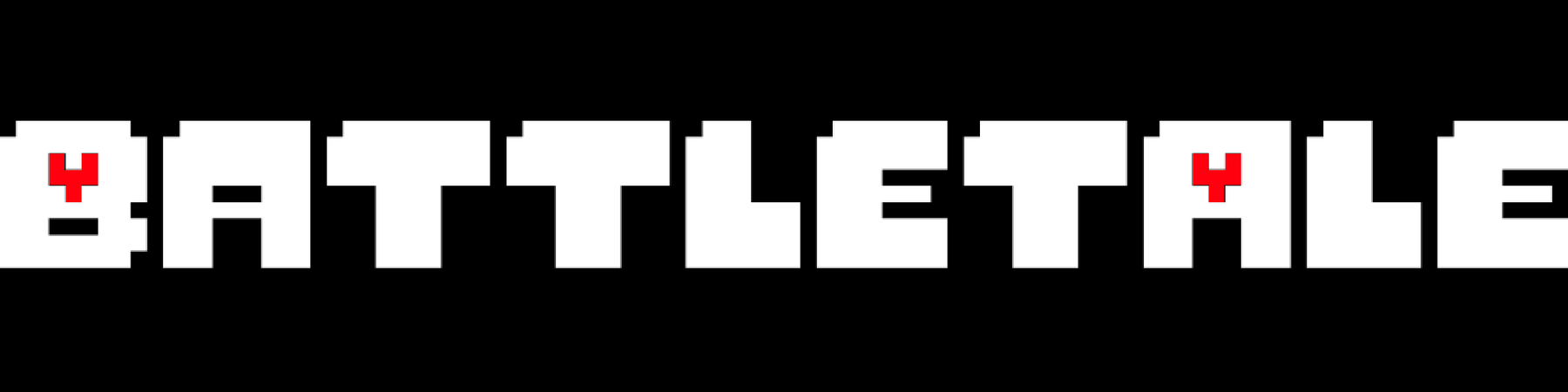For a full tutorial on how to set up a custom sprite, see the Creating Hat guy tutorial.
Customizing the Sprite
Creating a unique sprite for your boss adds a personal touch to the battle. You can use an existing sprite or add your own to make your boss truly stand out.
Using Single Sprites
A sprite is a single image that represents your boss during the battle. Unlike a sprite sheet, which contains multiple images, a single sprite only displays one static image.
- Image Requirements: Your sprite image should be a single file where the transparent areas
are set to the color
#FF66FF(a bright pink color used as transparency). - Size Recommendations: Boss sprites are usually no larger than 200x200 pixels. This size keeps the image detailed enough to be recognizable without overwhelming the screen.
- Testing Your Sprite: To test your sprite, select "File" as the sprite type and click the Load button to upload your image.
Using Sprite Sheets
A sprite sheet is a single image file that contains multiple smaller images, or "frames," arranged in a grid. Each frame represents a different part of the boss, such as the head, body, or arms, and can be animated or moved independently.
- Concept: Sprite sheets allow for more complex designs, such as animated parts or modular designs. For example, one section of the sprite sheet could be the head, another the body, and another the arms.
- After Uploading: Once you have selected your sprite sheet, press the Advanced button to access further customization options for your sprite parts.
Advanced Sprite Part Customization
After loading your sprite sheet, you can add individual skin parts, preview how they will appear, and set up advanced features such as animations and movements.
- Clear List: Clears all current sprite parts, allowing you to start fresh.
- Add New Skin Part: Add a new sprite section by specifying the part's name, starting coordinates, size, and other properties.
- Preview Options: Use the Preview button to start the boss and see how the parts look, or Preview with Dialog to test dialog commands on your sprite parts.
- Debug Info: The Show Parts Debug Info option displays the x and y positions of each part with their offsets, helping you position parts accurately.
Defining a Skin Part
- Part Name: A unique name for the sprite part, like "Head" or "Left Arm."
- Starting X/Y: The coordinates on the sprite sheet where the part starts (top-left corner of the part).
- Width/Height: The size of the part in pixels.
- Scaling: Adjusts the size of the sprite part relative to its original dimensions.
- Position X/Y: Offset values used to adjust the part's position on the screen (negative for left/up, positive for right/down).
- Custom Attack Switch: Enable this if you want the skin part to be used as a custom projectile in attacks.
Movement, Animation, and Rotation
You can add dynamic effects to your sprite parts using movement, animation, and rotation settings:
Movement Settings
- Move Direction: Sets the movement direction in degrees (0-360), where 0 is down.
- Move Duration: Specifies how long it takes for the sprite to complete one movement cycle.
- Move Distance: The distance the part moves, useful for effects like breathing.
Animation Settings
Animation settings allow multiple images in the sprite sheet to be displayed sequentially, creating an animation effect.
- Animation Set: Defines the frames of an animation. Frames should be laid out left-to-right and top-to-bottom, with a 1-pixel separation between frames.
- Animation Parts: The total number of frames in the animation.
- Parts Per Row: Number of frames per row in the sprite sheet.
- Animation Delay: The time between frame changes (lower values mean faster animation).
- Animation Loop: Whether the animation should repeat when it reaches the end.
- Animation Reverse: If enabled, the animation will reverse direction at the end instead of looping directly back.
Rotation Settings
- Rotation Speed: The speed at which the sprite part rotates.
- Min/Max Angle: Set the minimum and maximum rotation angles (0-360 degrees). Adjust these to prevent a full circle if desired.
- Rotation X/Y Offset: Adjusts the center of rotation for the part, shifting it relative to the part's position.
Visibility and Command Settings
Control when your sprite parts are visible and how they can be shown or hidden during gameplay:
- Visibility Options: Choose when the part is visible (idle, attacking, or being attacked).
- Show/Hide Commands: Set commands that can be used in dialogs to show or hide parts. For
example, use a command like
{phase2}to reveal a hidden part during a specific dialog.
For a full tutorial on how to set up a custom sprite, see the Creating Hat guy tutorial.